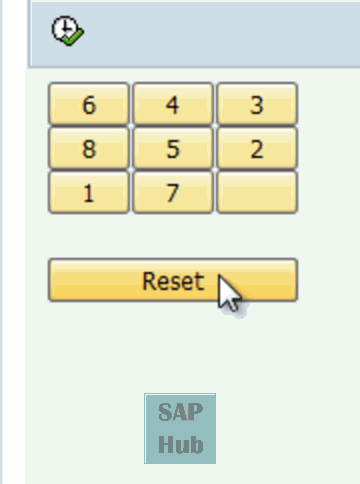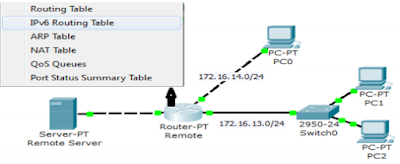Cisco Packet Tracer Kurulumu, Kullanımı ve Ping Atma
Uygulaması
Merhabalar, Bugün sizlerle Cisco Packet Tracer programının kurulumunun aşamalarını ve ping atma nasıl yapılır aşamalarını paylaşacağım.
Öncelikle programımızı indirdikten sonra aşağıdaki gibi kurulumunu yapıp bitiriyoruz.
Finish butonuna bastıktan sonra kurulum tamamlanıp aşağıdaki gibi programımızın arayüzü karşımıza gelecektir.
Uygulamamıza geçmeden önce program ve araçları hakkında biraz bilgi edinelim.
ARAYÜZ ve ARAÇ ÇUBUKLARI
Cisco Packet Tracer arayüzü Main Toolbar, Bottom Toolbar ve Right Toolbar olmak üzere 3 araç çubuğundan oluşmaktadır
.
MAIN TOOLBAR
Burada kullanılan düğmelerin büyük çoğunluğu Windows ara yüzünden alışık olduğumuz
düğmelerdir.
 New - Open – Save :
New - Open – Save :Sırasıyla
yeni packet tracer uygulaması başlat, uygulama
aç ve
kaydet düğmeleridir.
 Print :
Print : Mevcut fiziksel topolojiyi ya da seçilen cihazda yazılmış konfigürasyonları yazdırır.
 Copy – Paste – Undo – Redo :
Copy – Paste – Undo – Redo :Yine birçok uygulamada kullanılan, kopyala, yapıştır, geri al (undo) ve yinele (redo) düğmelerdir.
 Zoom In - Zoom Reset - Zoom Out:
Zoom In - Zoom Reset - Zoom Out:Topoloji ekranını
büyüt, orijinal boyut ve
küçült düğmeleridir.
 Drawing Palette:
Drawing Palette:
Topoloji ekranına yardımcı olması açısından kare, daire gibi şekiller çizilmesini sağlayan
çizim
aracıdır.

Örnek olarak oluşturulan bir fiziksel topoloji üzerinde aşağıdaki gibi yardımcı çizimler yapılabilir.
RIGHT TOOLBAR
 Select:
Select: Seçim aracıdır. Topolojide bulunan cihazları seçmek için kullanılır. Çoklu seçim
için belirli bir dörtgen çizilip seçim yapılabilir.
 Move Layout:
Move Layout: Çalışma alanı üzerinde hareket etmeyi sağlayan araçtır. Büyük topolojilerde,
cihazların tümü aynı ekrana sığmayabilir. Bu araç ile çalışma alanını gezebilirsiniz.
 Place Note:
Place Note: Çalışma alanı üzerinde açıklayıcı notlar almanızı sağlayan araçtır.
 Delete:
Delete: Çalışma alanında bulunan bir veya daha fazla cihazın, bağlantının, şeklin ya da
notların silinmesini sağlayan araçtır.
 Delete:
Delete: Çalışma alanında bulunan bir veya daha fazla cihazın, bağlantının, şeklin ya da
notların silinmesini sağlayan araçtır.
 Resize Shape:
Resize Shape: Çalışma alanında bulunan şekillerin boyutlandırılmasını sağlayan araçtır.
 Add Simple PDU:
Add Simple PDU: Seçilen iki cihaz arasında bir ICMP paketi gönderir. Cihazlar arasında
iletişimin olup olmadığını testi kısaca bu paket ile yapılabilir. İletişimin olabilmesi için cihazların IP
adresinin bulunması gerekir. İlk tıklanan cihaz kaynak, ikinci tıklanan ise hedeftir. Eğer iletişim
başarılı ise(successful), Bottom Toolbar kısmında aşağıdaki gibi bir görüntü oluşur.
 Add Complex PDU :
Add Complex PDU : Kaynak ile hedef arasında protokolü belirleyebileceğiniz,
özelleştirilmiş paketler göndermenizi sağlar.
Yukarıdaki örnekte olduğu gibi hedef IP, kaynak IP, Hedef Port, Kaynak Port gibi parametreleri
kullanarak farklı paketler oluşturabilirsiniz.
BOTTOM TOOLBAR
Çalışma alanına Router, Switch, PC gibi cihazların ve bunlar arasındaki kablolamaların
yapıldığı en sık kullanılan menüdür.
 Cihazlar ve kablolar:
Cihazlar ve kablolar: Sırasıyla router, switch, hub, wireless cihazları ve
kablolamayı gösterir. Seçilen cihaza göre sağda modeller çıkacaktır.
ROUTER MODELLERİ

Cisco router modellerinden biri seçilip, çalışma alanına tıklanarak cihazın topolojiye dâhil
olması sağlanabilir. Generic router seçildiğinde ise cihaz üzerinde takılacak olan modüller
belirlenebilir.
ROUTER FİZİKSEL AYARLANMASI: Seçilen ve çalışma ekranına aktarılan bir router için
modül ekleme gibi fiziksel ayarlamalar Physical sekmesinden yapılabilir. Aşağıda 1841 bir router
için fiziksel arayüz bulunmaktadır.
Fiziksel ekranda, routerda üzerinde modüller eklenip kaldırılabilir. MODULES ekranında uygun bulunan modüllerin isimleri, altta da bu modülün özellikleri ve görünümünü bulunmaktadır.Sürükle
bırak yöntemi ile modül eklenebilir ve çıkarılabilir. Modül ekleme/ çıkarma işlemlerinden önce
routerın kapatılmış olması gerekmektedir.
ROUTER KONFİGÜRASYONU (GÖRSEL ARAYÜZ):
Router üzerinde konfigürasyon komut arayüzünden yapılır. Ancak ilk başlayanlar için bu komutlar
zorluk çıkarabilir. Config arayüzünden görsel olarak konfigürasyon yapılabilir.
Görsel ekrandan yapılan konfigürasyonların CLI arayüz komutları, Equivalent IOS Commands
kısmından görülebilmektedir.
GLOBAL / SETTINGS Ayarları:
Display Name: Cihazın çalışma ekranında bulunan ismini değiştirebilirsiniz.
Hostname: Cihazın konfigürasyon ekranındaki ismidir. Burada yapılan değişiklik, cihazda
CLI arayüzünde yazılmış aşağıdaki koda karşılık gelmektedir. Bu kod “Equivalent IOS
Commands” alanında görülebilir.
.ROUTING AYARLARI
Static Routing Ayarlaması
Yukarda bir static yönlendirmenin nasıl yapıldığı gösterilmiştir. Bu örneğe göre, 10.0.0.0 /8 ağına
192.168.1.1 IP adresi üzerinden ulaşılabileceği konfigürasyonu yapılmıştır. Bu işlem yapılıp Add
düğmesi tıklandığında “Equivalent IOS Commands” ekranında aşağıdaki IOS – CLI komutları
görünmektedir. Remove düğmesi ile de yazılan konfigürasyonun kaldırılması sağlanır.
RIP KONFİGÜRASYONU
Tanıtımı yapılacak ağlar Network kısmına eklenip, ADD düğmesine basılır. Yine CLI komutları da
görülebilir.
INTERFACE AYARLARI
Router’ın herhangi bir arayüzünün açılıp IP Adresinin verilmesini yukarıdaki gibi konfigürasyon
yapılabilir. Yine yapılan konfigürasyonun CLI çıktısı da gösterilmektedir.
CLI ARAYÜZÜ
Gerçek routerlar üzerinde konfigürasyonlar çoğunlukla komut arayüzünden (CLI) yapılmaktadır.
Buradaki ekran gerçek router üzerinde çalışan birçok komutu desteklemektedir.
Aşağıdaki ekranda örnek bir DHCP konfigürasyonu komutları bulunmaktadır.
Komut ekranında konfigürasyon için, cisco cihazların üzerinde bulunan işletim sistemi (IOS ) bilgisi
gerektirmektedir.
SWICTCH MODELLERİ

24 portlu Cisco 2950 ve Cisco 2960 gibi layer 2 cihazların olduğu gibi, Cisco 3560 Layer3 cihazlar ve portları ayarlanabilen generic switchler de vardır.
KABLOLAR

Sırasıyla, otomatik kablo seçimi, Console kablosu, düz kablo, çarpraz kablo, fiber kablo, telefon kablosu, coaxial kablo, Seri (DCE) kablo ve Seri (DTE) kablolardır.
SON KULLANICI CİHAZLARI

PC, Laptop, Server, IP Yazıcı, Yerel Yazıcı, IP Telefon gibi cihazların çalışma alanına eklenmesini sağlayan bölümdür.
CİHAZLAR ARASINDAKİ KABLO BAĞLANTILARI
TEMEL PC KONFİGÜRASYONU

Yukarıdaki örnekte olduğu gibi PC lerin iletişime geçebilmesi için IP adreslerinin verilmesi gerekir.
PC üzerinde tıklanınca açılacak pencereden Desktop kısmından bu ayarlamalar yapılabilir.
PC ‘lerde uygulamalarda yardımcı olacak, Komut Satırı (Command Prompt), Web Browser, Hyper
Terminal yazılımı gibi bir çok araç bulunmaktadır
IP ayarlarının yapılabilmesi için, IP Configuration düğmesi tıklanır
Açılan pencereden bir statik IP ya da ortamda bulunan bir DHCP serverdan otomatik IP verilebilir.
SERVER KONFİGÜRASYONU
Son kullanıcı cihazları arasında bulunan serverlar üzerinde DHCP, HTTP, FTP, DNS gibi
sunucular tanımlanabilir. Aşağıdaki örnekte DNS ve HTTP server tanımlaması yapılmıştır.
HTTP SERVER KONFİGÜRASYONU
Server üzerinde Config sekmesinde http başlığı altında aşağıdaki gibi örnek bir web sayfası html
kodları yazılabilir.
Burada tanımlanan web sayfasına alan adıyla erişilebilmesi için, DNS serverde de tanımlanması
gerekir. DNS ayarları da yine DNS tabından yapılabilir.
Örnekte, www.test.com adresinin IP adresi, 192.168.1.4 olarak DNS servere işlenmiştir. Bu örnekte,
DNS server ve HTTP Server aynı server üzerinde tanımlı olduğuna dikkat edilmesi gerekmektedir.
PC üzerinden DNS ayarlaması yapıldığı taktirde web sayfasına Web Browser aracılığıyla aşağıda
görüldüğü gibi alan adı ile ulaşılması mümkündür.
ADIM ADIM PAKET ANALİZİ
Packet Tracer üzerinde,
bottom toolbar üzerinde yer alan
Realtime Mode ve Simulation
Mode dönüşümleri aracılığıyla adım adım gelen-giden paketlerin içeriğinin incelenmesi mümkündür.


Paketlerin hareketleri adım adım incelenebilir. Geri, ileri ve Auto özelliği ile trafiklerin akışını
incelemek mümkündür.

Yukarıdaki örnekte Simulation moda PC3’ten gönderilen http ve dns paketleri görülmektedir.
Paketler çift tıklanarak incelenebilir.

Next Layer düğmesine tıklanarak adım adım bir çerçevenin ya da paketin OSI katmanı boyunca ne
tür işlemlerden geçtiği görülebilir. Bir sonraki katman için Next Layer düğmesi tıklanabilir.

Ayrıca INBOUND / OUTBOUND PDU DETAILS tıklanarak, frame yapısı, IP yapısı ve TCP/UDP
yapısı da incelenebilir.
İKİ BİNANIN İNTERNET AĞINDA HABERLEŞMESİ VE PİNG ATMA
Şimdi vakit kaybetmeden uygulama senaryomuza geçelim.
İki binanın internet ağında birbiriyle nasıl haberleştiğini, DSP Server'dan nasıl otomatik Ip aldığını
ve de bunun gibi basit uygulamaları nasıl yaptığımızı kısaca anlatacağım.
İlk olarak binalarımızı dikelim.

Resimdeki gibi binalarımızı yerleştirdik.
1.binada 3 bilgisayar kullanıcısı ve 2. binada 2 bilgisayar kullanıcı oluşturduk.
Bilgisayarları ayrı ayrı switchlere bağladık. Serveri ve router cihazlarını da yerleştirip onları da bir switche bağladık.
Burada bir
dipnot geçmek gerekirse
aynı cihazlar birbirine cross kabloyla, farklı cihazlar ise birbirine düz kabloyla bağlanır. Yani bilgisayarlar bilgisayarlara çapraz kabloyla bağlanırken, bilgisyarlar switchlere düz kabloyla bağlanır.
Bir
istisna olarak
cihazlar farklı olmasına rağmen bir bilgisayarı bir router cihazına bağlamak istersek cross kablo kullanırız.

Ayrıca switchleri router'a fast ethernet portundan bağladığımız için. Router'ın fast ethernet portu yetersiz gelmekte ve bu yüzden yukarıdaki gibi routerımıza bir fast ethernet portu daha eklememiz gerekiyor.
Bu işlem sırasında önce routerın güç düğmesini kapatıp öyle eklemeliyiz. Cihazımızı kapatmazsak yüklemez uyarı verir.
Şimdi kablolamıza devam edelim.
Kablolamamız bitttikten sonra hangi binada hangi ıp adresini kullanacağımıza geçelim.
Resimdeki gibi;
birinci binamızda 192.168.1.0/24, ikinci binamızda 192.168.2.0/24 ve Server için 172.168.1.0/24 iplerini tanımladık.

Şimdi Routerın portlarına hangi ip adreslerini vereceğimizi belirliyoruz.
Aşağıdaki resimdeki gibi Routerın FastEthernet 0/1 portuna 192.168.1.1 ip adresini veriyoruz ve portumuzu açıyoruz.

Routerın Ethernet0 1/0 portuna 192.168.2.1 ip adresini veriyoruz ve portumuzu açıyoruz.

Routerın FastEthernet 0/0 portuna 172.168.2.1 ip adresini veriyoruz ve portumuzu açıyoruz.
İp /24 olduğu için Subnet Mask'ı 255.255.255.0 olarak düzenlemeliyiz.

Daha sonra Server'ımızı yapılandıralım.Resimde de olduğu gibi
IP Adress: 172.168.1.50
Subnet Mask: 255.255.255.0
Default Gateway:172.168.1.1
DNS Server:172.168.1.50 olsun.
Yani bu serverımız hem dsp hem de dns olarak ayarlanmış olsun.

Daha sonra Service > DHCP kısmından Dsp özelliklerini ayarlayalım.
aşağıdaki gibi ayarlamaları yapıp kaydet' basıyoruz.
Sonra aşağıdaki router'ın diğer bölümünü hangi ıp alıcağını belirliyoruz ve ekliyoruz.
Böylelikle DSP Serverımızı yapılandırıyoruz.

Aşağıda gördüümüz gibi bilgisayarların ıp adresinde failed vermekte.

Bunun nedeni routerlarımızın portlarına hangi DSP serverdan ıp alacağını belirtmememiz. Hemen onu da belirtelim. Router FastEthernet 0/1 portuna gelip ip helper-adress172.168.1.50 komutunu yazarak hangi DSP Serverdan ıp adresi alıcağını belirliyoruz, o ıp adresini veriyoruz.

Aynı şekilde Router FastEthernet0/1 portuna gelip ip helper-adress 172.168.1.50 yazıyoruz.
Böylece sorunumuz çözülmüş durumda.
Böylece;
PC1 IP:192.168.1.2
PC2 IP:192.168.1.3
PC3 IP:192.168.1.4
PC4 IP:192.168.2.2
PC5 IP:192.168.2.3
oarak otomatik atanacaktır.
Şimdi bilgisayarları birbiri ile haberleştirmeyi deneyelim. PC4 ten PC2 ping atmayı deneyelim

Şekildeki gibi Command Prompt a tıklıyoruz.
Ve Aşağıdaki gibi karşımıza gelen ekrana
ping 192.168.1.3 yazıp entera basalım

Görüldüğü dört paketin üçü ulaşıp, birinde hata verdi. Bu istisnai olarak olabilir. Tekrar denersek;

Görüldüğü gibi dört paketin dördü de iletilmiş bulunmakta.
Bu şekilde ıp numaralrını girerek istediğimiz iki bilgisayar arasında ping atabiliriz ve iletişimi sağlayabiliriz.
Evet arkadaşlar konumuzun sonuna geldik. Packet Tracer'da bu ve bunun gibi yüzlerce uygulama yapabiliriz Konuyla ilgili diğer soru ve görüşleriniz için mail adresimden bana ulaşabilirsiniz. Teşekkürler, iyi çalışmalar.